Muốn Chữ Viết Trên Hình ảnh Rõ Ràng và Đậm Nét? Hãy Thử 2 Cách Làm Đậm Nét Chữ Trong Photoshop - Giúp Chữ Viết Nổi Bật Hơn!
2 Phương Pháp Làm Đậm Nét Chữ Trong Photoshop - Đơn Giản và Nhanh Chóng
Bạn đang xem: 3 Cách Tăng Độ Đậm Của Chữ Trong Photoshop - Đơn Giản và Nhanh Chóng
I. Cách Tạo Đậm Nét Chữ phẳng phiu Sở Định Dạng Chữ
1. Hướng Dẫn Nhanh
Sử Dụng Công Cụ Text (T) Để Viết Nội Dung > Chọn Window > Chọn Character > Chọn Biểu Tượng Bold Để Tô Đậm Toàn Sở Chữ.
2. Hướng Dẫn Chi Tiết
Bước 1: Sử Dụng Công Cụ Text (T) Để Viết Nội Dung.
Sử Dụng Công Cụ Text (T) Để Viết Nội Dung.
Bước 2: Chọn Window.
Chọn Window.
Bước 3: Chọn Character Để Mở Sở Định Dạng Trên Photoshop.
Chọn Character nhằm ngỏ thiết lập lăm le dạng văn bản vô Photoshop
Bước 4: Chọn hình tượng Bold để thực hiện đậm toàn cỗ chữ.
Chọn hình tượng Bold để thực hiện đậm toàn cỗ chữ
Với quá trình bên trên, chúng ta vẫn xong xuôi việc thực hiện đậm đường nét chữ vô Photoshop một cơ hội nhanh gọn và đơn giản dễ dàng. Dòng chữ của công ty giờ đã và đang được thực hiện đậm, nổi trội rộng lớn thật nhiều đối với trước đó.
Dòng chữ của công ty giờ đã và đang được thực hiện đậm, nổi trội rộng lớn thật nhiều đối với trước đây
II. Sử dụng Layer Style nhằm thực hiện đậm đường nét chữ
1. Hướng dẫn ngắn ngủi gọn
Chọn layer chữ và nhấn biểu tượng Fx > Chọn Stroke > Chọn màu sắc viền chữ > Lấy cây bút và lựa chọn màu sắc chữ > Chọn size stroke mình thích > Nhấn OK.
2. Hướng dẫn cụ thể
Bước 1: Chọn layer chữ và nhấn biểu tượng Fx (Layer style) ở chỗ bên dưới nằm trong.
Chọn layer chữ và nhấn hình tượng Fx (Layer style)
Bước 2: Chọn Stroke.
Chọn Stroke
Bước 3: Click vô màu sắc nhằm lựa chọn viền chữ.
Click vô màu sắc nhằm lựa chọn viền chữ
Bước 4: Chọn màu sắc chữ.
Xem thêm: Máy tính Casio fx-580VN X BU Màu Xanh
Chọn màu sắc chữ
Bước 5: Chọn size stroke và nhấn OK.
Chọn size stroke mình thích và nhấn OK
Chữ vẫn in đậm và trở thành nổi trội hơn
III. Làm đậm chữ với Stroke
1. Hướng dẫn nhanh
Dùng dụng cụ Text (T) nhằm ghi chép nội dung > Chọn Layer chữ, Click con chuột phải nhằm lựa chọn Convert lớn smart Object > Chọn Layer và Smart, tiếp sau đó lựa chọn Objects Convert lớn Layer > Chọn Edit, nhấn Stroke > Chọn Color nhằm lựa chọn màu sắc viền chữ đậm > Chọn mục Width, nhập phỏng đậm mang lại chữ và nhấn Ok.
2. Hướng dẫn chi tiết
Bước 1: Trước hết dùng dụng cụ Text (T) nhằm ghi chép nội dung mình thích.
Đầu tiên dùng dụng cụ Text (T) nhằm ghi chép nội dung.
Bước 2: Chọn Layer chữ ham muốn thực hiện đậm, click con chuột phải và lựa chọn Convert lớn smart Object.
Chọn Layer chữ và Click con chuột cần nhằm lựa chọn Convert lớn smart Object.
Bước 3: Chọn Layer và Smart Objects, tiếp sau đó lựa chọn Objects Convert lớn Layer nhằm gửi bọn chúng trở thành Layer cơ phiên bản.
Chọn Layer và Smart Objects, tiếp sau đó lựa chọn Objects Convert lớn Layer.
Bước 4: Chọn Edit, nhấn Stroke nhằm thực hiện đậm chữ.
Chọn Edit, nhấn Stroke nhằm thực hiện đậm chữ.
Bước 5: Tại bảng dụng cụ Stroke, lựa chọn mục Color nhằm lựa chọn màu sắc mang lại viền chữ đậm.
Tại bảng dụng cụ Stroke, lựa chọn mục Màu sắc.
Bước 6: Cuối nằm trong, lựa chọn mục Width và nhập phỏng đậm mang lại chữ (thông thông thường là 5 Pixel). Sau ê nhấn OK nhằm hoàn thành xong.
Cuối nằm trong, lựa chọn mục Width và nhập phỏng đậm mang lại chữ (thông thông thường là 5 Pixel).
Và đấy là kết quả!
Xem thêm: Cách tạo Logo Free Fire đơn giản và ấn tượng nhất cho 2023
Dòng chữ đã và đang được in đậm và trở thành nổi trội rộng lớn đối với ban đầu
- Cách sửa lỗi ko lưu được tệp tin PNG, JPG vô Photoshop
- 3 cơ hội ngỏ khóa (unlock) layer vô Photoshop đơn giản dễ dàng, nhanh chóng chóng
- 7 cơ hội gửi hình họa màu sắc trở thành hình họa trắng phối đen vô Photoshop giản dị nhất
Và này đó là 3 cách thức giản dị nhằm thực hiện đậm đường nét chữ vô Photoshop nhanh gọn. Nếu sở hữu vướng mắc về phong thái triển khai, hãy nhằm lại comment bên dưới. Hy vọng nội dung bài viết tiếp tục hữu ích với chúng ta. Chúc chúng ta trở thành công!!
Nội dung được trở nên tân tiến vì thế lực lượng Mytour với mục tiêu che chở và tăng thưởng thức quý khách. Mọi chủ ý góp phần van nài phấn chấn lòng contact tổng đài siêng sóc: 1900 2083 hoặc email: [email protected]

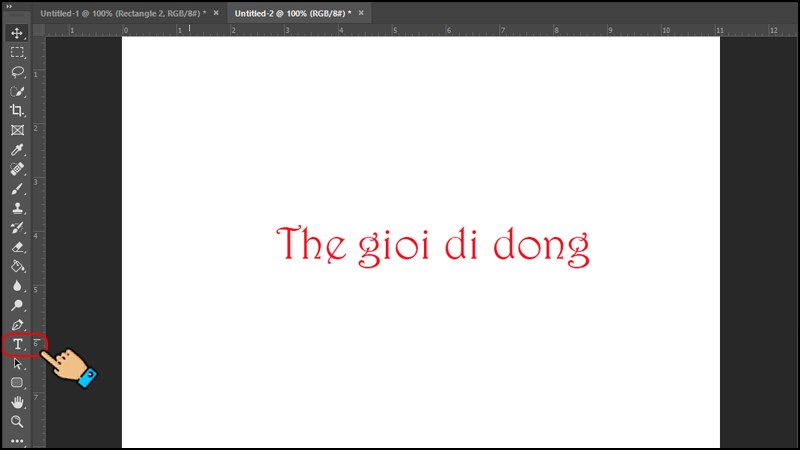
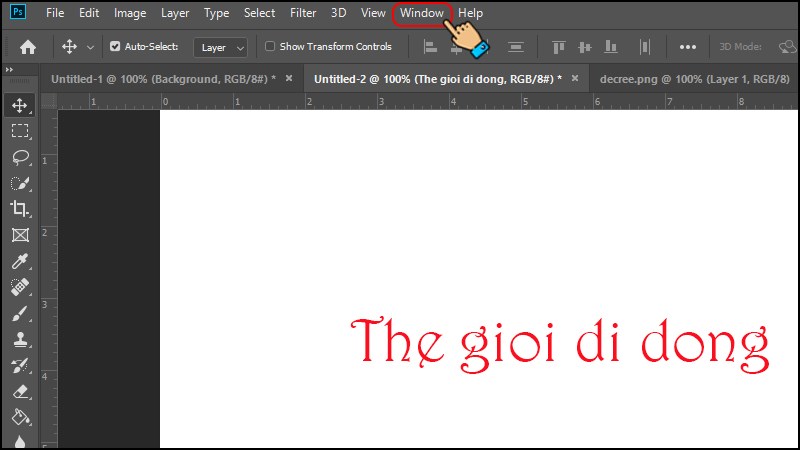
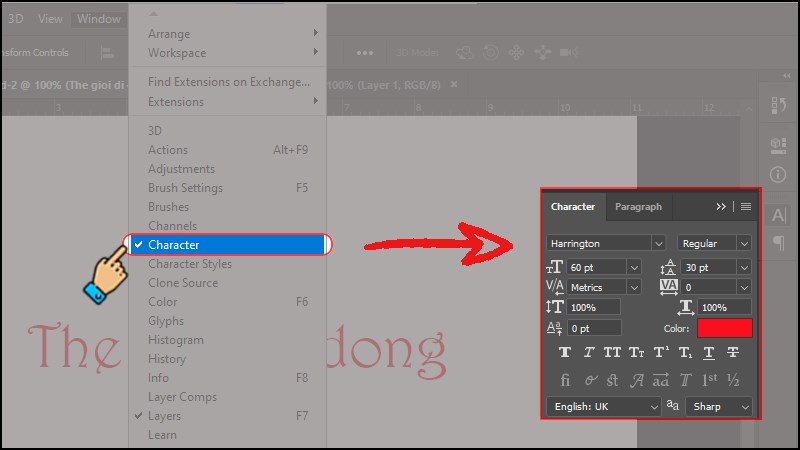
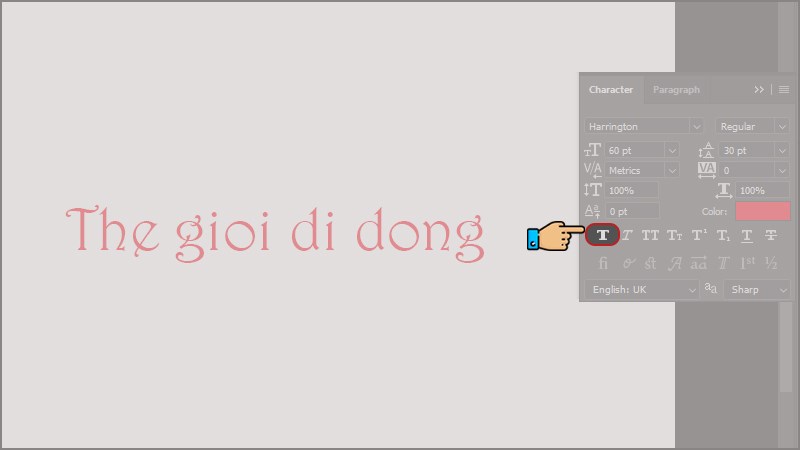
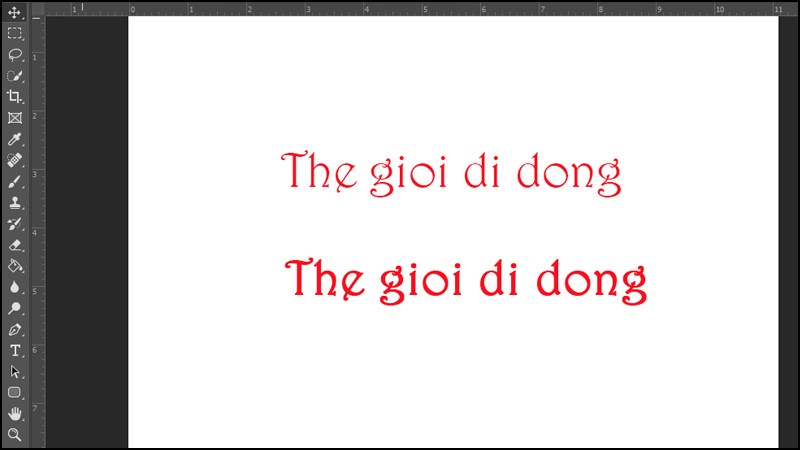
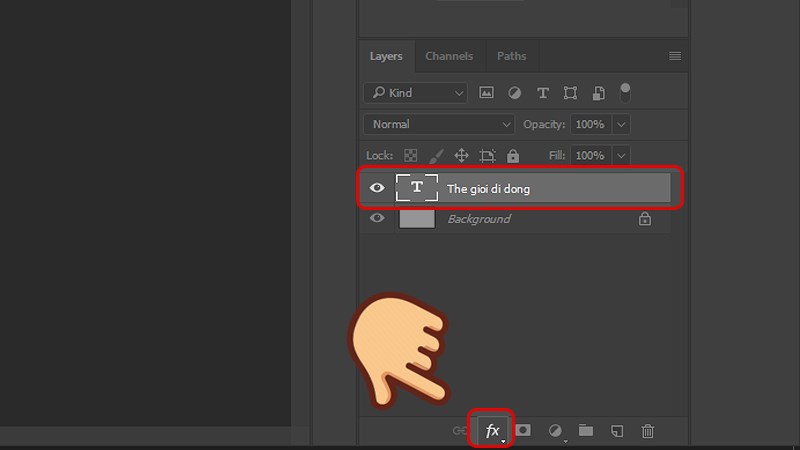
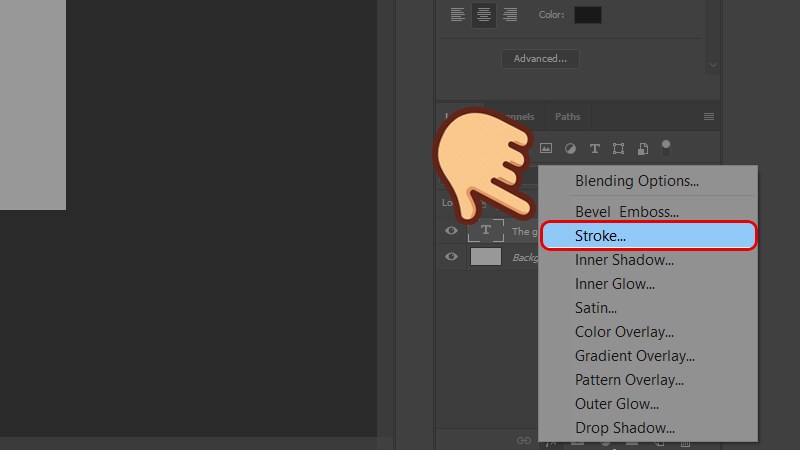
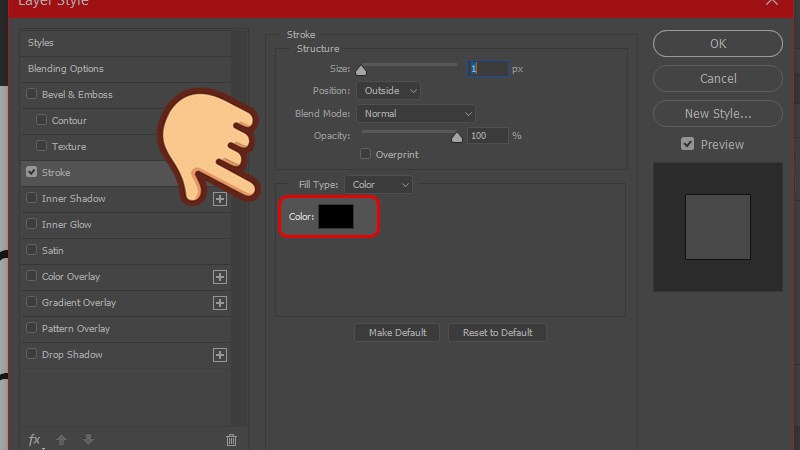
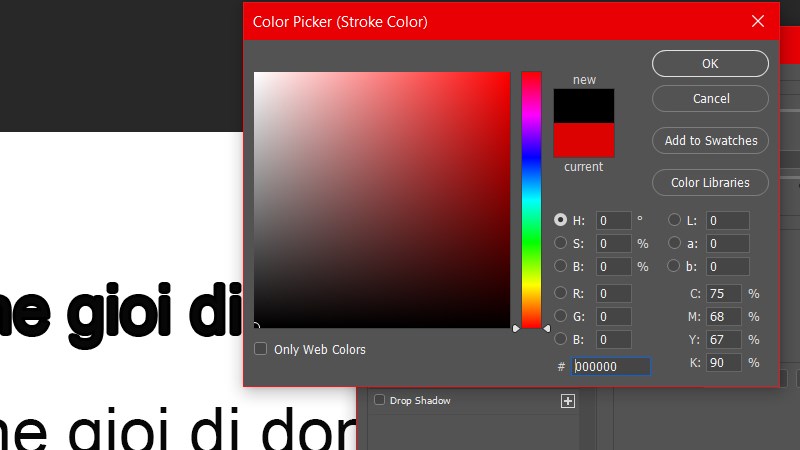
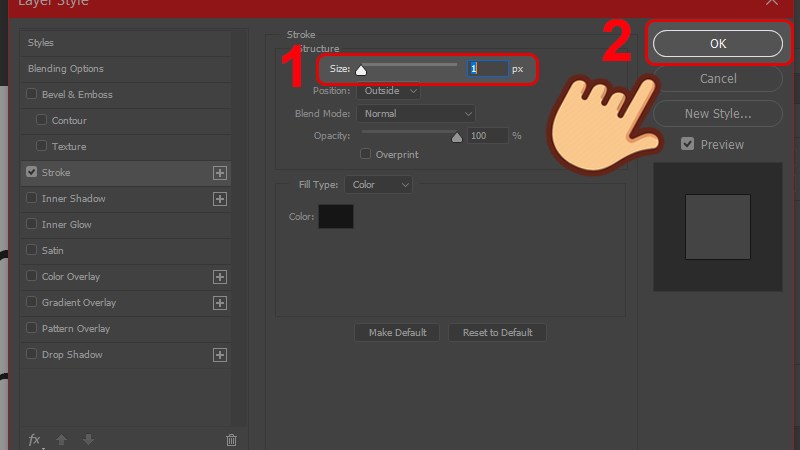
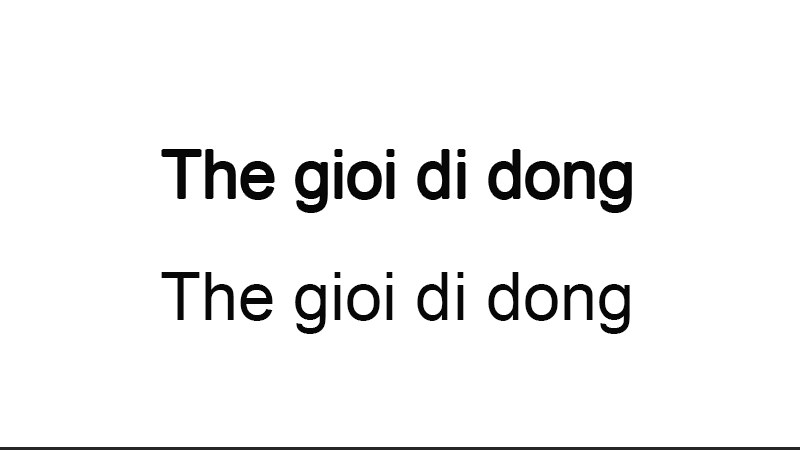
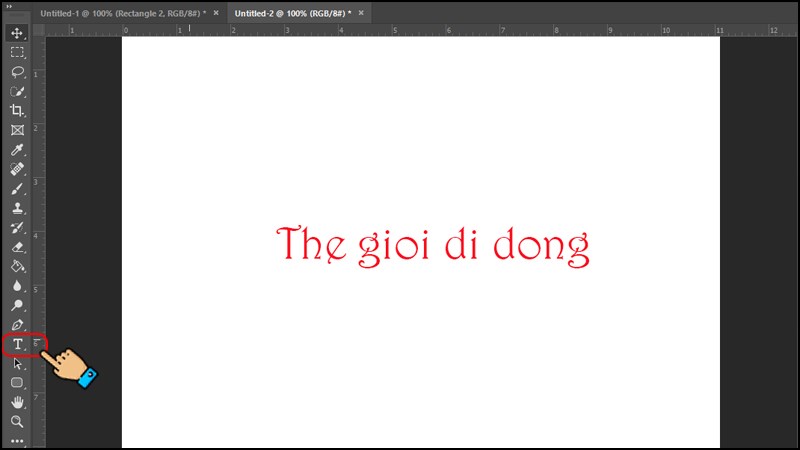
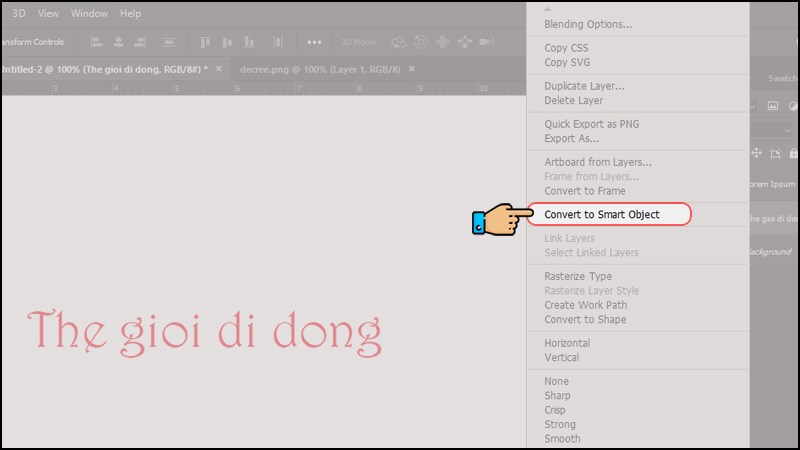
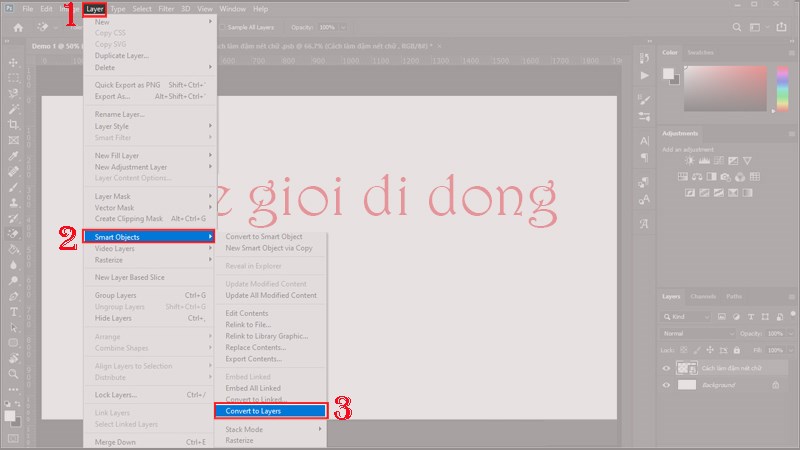
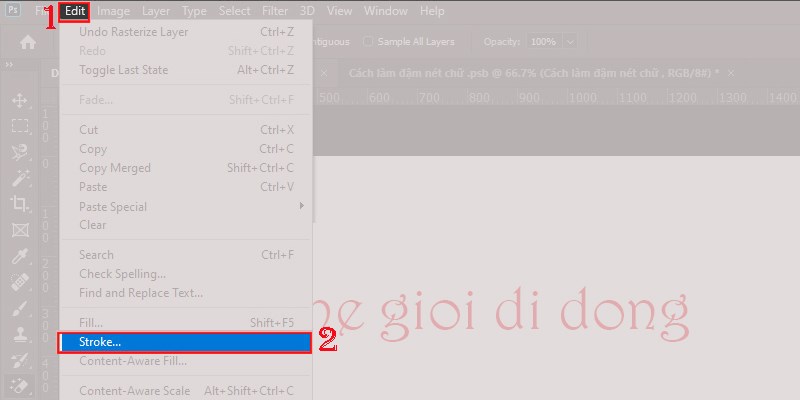
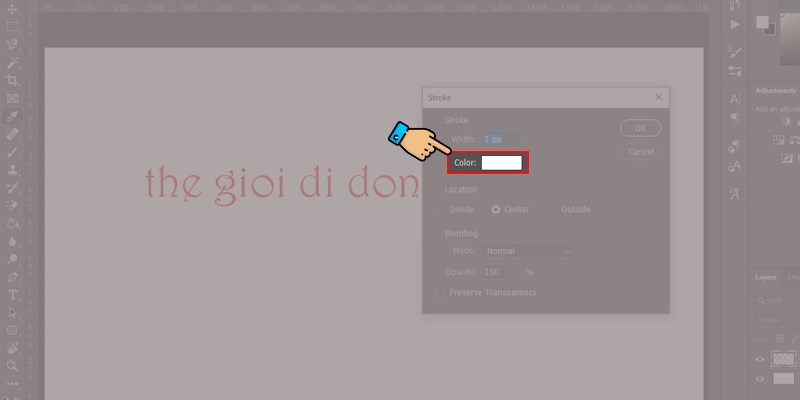
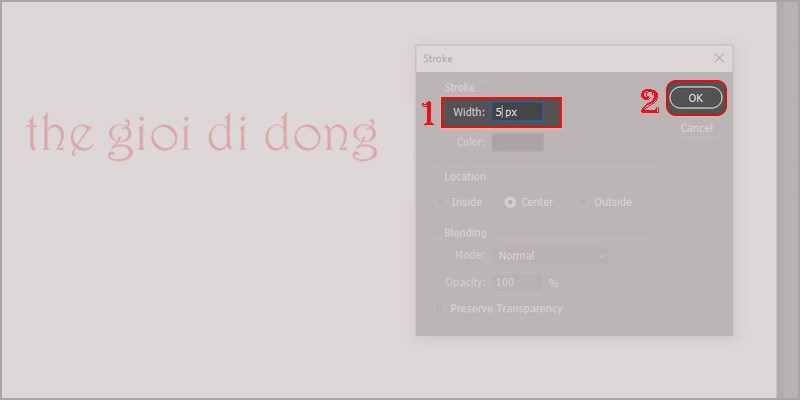
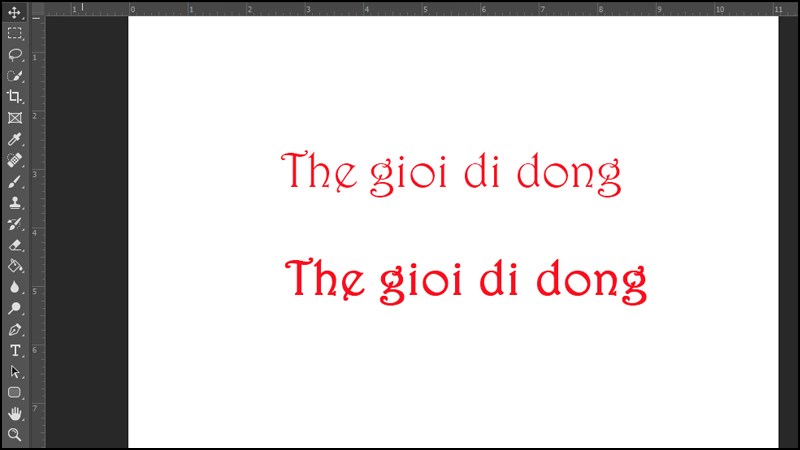












Bình luận